Ventanas y Vistas
Las “vistas” comentadas en el punto anterior, además
del interés general para poder guardar bajo un nombre cualquier visualización
de la pantalla, cuya recuperación sea útil en otro momento, tienen un interés mucho
mayor cuando se combinan con el uso de “ventanas” ya sea de forma aislada, o
bien integradas con el “Espacio modelo -
Espacio papel”.
 El funcionamiento de las “ventanas” en AutoCAD
presenta dos modos o formas alternativas que mantienen ciertas peculiaridades,
aunque el concepto general y su funcionamiento son muy similares. Las
diferencias entre ambos modos se derivan únicamente de que las “ventanas” se
pueden encontrar definidas dentro del “Espacio modelo” o bien dentro del
“Espacio papel” y por tanto es necesario identificar esos conceptos para
entender correctamente las diferencias entre ambos.
El funcionamiento de las “ventanas” en AutoCAD
presenta dos modos o formas alternativas que mantienen ciertas peculiaridades,
aunque el concepto general y su funcionamiento son muy similares. Las
diferencias entre ambos modos se derivan únicamente de que las “ventanas” se
pueden encontrar definidas dentro del “Espacio modelo” o bien dentro del
“Espacio papel” y por tanto es necesario identificar esos conceptos para
entender correctamente las diferencias entre ambos.
En todo caso cabe decir que cuando trabajamos en el
“espacio modelo” el uso de las ventanas sirve para dividir el área gráfica de
la pantalla en varias “vistas” sincronizadas, de un mismo objeto de forma que
los elementos que vamos definiendo o modificando en nuestro dibujo se muestran
en todas ellas, pero en cada una desde su propio punto de vista. Es decir
podemos tener en una ventana el modelo visto desde arriba y en otra diferente una
vista lateral o bien podemos tener en una de ellas la vista completa del
conjunto y en otra, una vista ampliada del detalle.
Cuando se trabaja modificando y editando el modelo, siempre
hay una ventana que se encuentra activa y se identifica con un borde más grueso
y manteniendo el cursor gráfico en su ámbito, pero se puede cambiar de ventana
solo con el gesto inmediato de pulsar sobre otra diferente, e incluso algunas órdenes
del programa se pueden iniciar en una y continuar en otra.
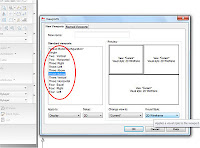 Como característica singular de las ventanas en el
espacio modelo, estas tienen que cubrir necesariamente el área completa de la
pantalla gráfica, y solo son posibles configuraciones que dividan la pantalla
en dos, tres o cuatro ventanas que normalmente se disponen de acuerdo con las
opciones previstas en el menú. También es posible juntar y/o partir ventanas
existentes.
Como característica singular de las ventanas en el
espacio modelo, estas tienen que cubrir necesariamente el área completa de la
pantalla gráfica, y solo son posibles configuraciones que dividan la pantalla
en dos, tres o cuatro ventanas que normalmente se disponen de acuerdo con las
opciones previstas en el menú. También es posible juntar y/o partir ventanas
existentes.
Dentro de cada ventana, podemos adoptar una
visualización diferente, ajustando esta con las órdenes de “zoom” y “encuadre”,
o bien podemos “recuperar” diferentes vistas que hayamos guardado previamente
con un nombre.
La orden “VENTANAS(_VPORTS) se encuentra agrupada en
el menú “Vista” y su ejecución desde el menú de persiana despliega un cuadro de
dialogo que permite elegir una determinada configuración de ventanas en el
espacio modelo. La opción “Single” en este cuadro de dialogo devuelve a la
configuración inicial de pantalla única.
En el caso del “espacio papel”, la configuración de ventanas
es mucho mas flexible ya que está permitido definirlas en cualquier posición
como un área rectangular, e incluso existe una opción para poder dibujarlas con
un contorno poligonal. Hay que tener cuidado cuando se solapen varias, porque
la forma inmediata de acceder a cada una es marcando sobre ella con el cursor y
si la superior está activada podremos estorbar para señalar directamente en la
inferior. La creación de ventanas nuevas se realiza con la misma orden
anterior, la opción “simple” y a continuación dibujando un área rectangular en
la situación que convenga dentro del “espacio papel”. El objeto tiene el mismo
aspecto de cualquier rectángulo, pero lógicamente sus “propiedades” son
distintas.
Espacio Modelo / Espacio Papel
Presentaciones.
Las diferencias entre el “espacio modelo” y “espacio
papel”, se deben precisamente al diferente comportamiento de las “ventanas”,
pero los fundamentos de su diferencia están sobre todo en la capacidad para
gestionar la configuración de “planos” o “fichas de presentación”, de forma que
en un determinado “plano” o “presentación” se puedan organizar diferentes
puntos de vista de un mismo modelo construido en 3D, o bien tener dibujos
diferentes con distinto grado de ampliación o detalle (“escala”) de un mismo
modelo, sin necesidad de haber tenido que repetir partes del mismo copiadas en
otra disposición, lo cual es una fuente de múltiples errores, especialmente
cuado los dibujos se vuelven complejos y es necesario hacer modificaciones o
cambios.
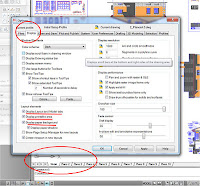 El “espacio modelo”, es el espacio de trabajo
habitual de acuerdo con todas las condiciones que se han ido viendo
paulatinamente. El “espacio papel” se define como una mera abstracción, que
solo tiene la finalidad de poder almacenar y guardar fuera de los objetos
dibujados, (modelo) la configuración de uno o varios “planos” o presentaciones,
en los que se definen las dimensiones reales del papel, su vinculación a una
impresora determinada, y se sitúan y almacenan precisamente las “ventanas” que
permiten configurar diferentes vistas del “modelo” que se ha elaborado fuera de
“este espacio”.
El “espacio modelo”, es el espacio de trabajo
habitual de acuerdo con todas las condiciones que se han ido viendo
paulatinamente. El “espacio papel” se define como una mera abstracción, que
solo tiene la finalidad de poder almacenar y guardar fuera de los objetos
dibujados, (modelo) la configuración de uno o varios “planos” o presentaciones,
en los que se definen las dimensiones reales del papel, su vinculación a una
impresora determinada, y se sitúan y almacenan precisamente las “ventanas” que
permiten configurar diferentes vistas del “modelo” que se ha elaborado fuera de
“este espacio”.
El paso entre el “Espacio modelo” (EM) y el “Espacio
papel” (EP) se puede realiza de varias formas. La más inmediata y recomendable al
menos en las etapas de aprendizaje, es la de “solapas” que se encuentran en el
borde inferior de la pantalla gráfica. Para activar esta configuración, se
accede al cuadro de dialogo de “Opciones”, solapa “Visual”, y se marcan las 3
primeras casillas del bloque “Elementos de presentación” situado en la esquina
inferior izquierda.
Cuando vemos la barra de solapas, en el extremo
izquierdo aparecen unos botones de navegación, por si su número sobrepasa el
tamaño de la pantalla. La primera normalmente esta activada sobre la pantalla y
tiene el nombre “modelo (model)”. A continuación, puede haber otras dos solapas
numeradas en secuencia con la denominación “presentación (layout)”. Siempre
debe existir al menos una adicional a la solapa “modelo”, y son
personalizables, en cuanto a nombre y número a través del menú contextual
accesible desde la pulsación del botón secundario del ratón, cuando lo
activamos sobre alguna de las solapas.
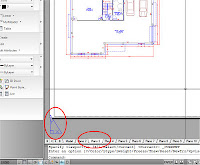 La primera solapa es la que corresponde al “espacio
modelo” del dibujo actual, y las demás solapas contienen las “presentaciones” o
planos configurados en el “espacio papel”. Cuando activamos una solapa
diferente al “modelo”, se muestra la presentación, y en principio debe estar en
el “espacio papel”, no obstante hay que advertir un matiz que a veces induce a
confusión. Cuando nos situamos en una presentación determinada, dentro de ella
suele haber alguna “ventana”, por lo que dentro de la presentación podremos
bascular entre ambos espacios, modelo/papel de forma que desde el primero
accedemos al “interior” de la ventana configurando mediante “zoom”, “encuadre”
o “vistas”, la visualización que nos convenga, y cuando basculamos al espacio
papel tenemos acceso a “toda” la presentación, incluida la propia ventana como
objeto gráfico que es susceptible de se movida, estirada, girada, etc, pero
siempre en el “espacio papel” que es el único lugar posible para este “tipo
peculiar” de objeto.
La primera solapa es la que corresponde al “espacio
modelo” del dibujo actual, y las demás solapas contienen las “presentaciones” o
planos configurados en el “espacio papel”. Cuando activamos una solapa
diferente al “modelo”, se muestra la presentación, y en principio debe estar en
el “espacio papel”, no obstante hay que advertir un matiz que a veces induce a
confusión. Cuando nos situamos en una presentación determinada, dentro de ella
suele haber alguna “ventana”, por lo que dentro de la presentación podremos
bascular entre ambos espacios, modelo/papel de forma que desde el primero
accedemos al “interior” de la ventana configurando mediante “zoom”, “encuadre”
o “vistas”, la visualización que nos convenga, y cuando basculamos al espacio
papel tenemos acceso a “toda” la presentación, incluida la propia ventana como
objeto gráfico que es susceptible de se movida, estirada, girada, etc, pero
siempre en el “espacio papel” que es el único lugar posible para este “tipo
peculiar” de objeto. 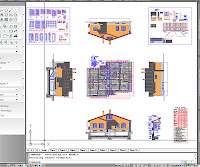 Esta acción de bascular entre el espacio modelo/papel
se realiza cómodamente con un pulsador existente en la barra de estado, y con
el fin de saber en todo momento si estamos en “papel” o en “modelo”, siempre
tenemos el “icono” característico de cada uno, el rótulo en el pulsador, y
además y lo que es más importante, el área de desplazamiento del cursor
gráfico, que en espacio modelo solo se mueve dentro de la ventana y en “papel”
esta activo por toda la pantalla. Además del interruptor en la barra de estado
se puede bascular entre ambos espacios con una pareja de órdenes escritas solo
con dos letras, directamente por teclado. “EM(_MS)” para activar el “espacio
modelo” y “EP(_PS)” para activar el “espacio papel”.
Esta acción de bascular entre el espacio modelo/papel
se realiza cómodamente con un pulsador existente en la barra de estado, y con
el fin de saber en todo momento si estamos en “papel” o en “modelo”, siempre
tenemos el “icono” característico de cada uno, el rótulo en el pulsador, y
además y lo que es más importante, el área de desplazamiento del cursor
gráfico, que en espacio modelo solo se mueve dentro de la ventana y en “papel”
esta activo por toda la pantalla. Además del interruptor en la barra de estado
se puede bascular entre ambos espacios con una pareja de órdenes escritas solo
con dos letras, directamente por teclado. “EM(_MS)” para activar el “espacio
modelo” y “EP(_PS)” para activar el “espacio papel”.
Dentro del “espacio papel” y en cada una de las
presentaciones, podemos actuar con todas las características del AutoCAD y por
tanto insertar rótulos de texto o elementos de dibujo a nuestra conveniencia, y
tampoco hay ninguna restricción para situar elementos fuera del área del papel,
salvo que estos no se impriman. No obstante si bien este espacio esta concebido
para insertar en él las líneas, los recuadros y los textos que configuran las
“leyendas” de los planos, es bastante mala idea insertar en él otros elementos
gráficos del dibujo, como símbolos, miniaturas o pequeños objetos, porque cada
uno de los espacios tiene su propio sistema de unidades, normalmente metros en
el modelo y milímetros en el papel, que dependiendo de la configuración en cada
caso, pueden tener un efecto multiplicador sobre el tamaño o la ubicación de
los objetos que conduce a errores fácilmente.
Por otra parte los objetos ubicados en el “espacio
papel” constituyen otro quebradero de cabeza cuando se quieren “purgar” o
depurar archivos, ya que los elementos situado en el espacio papel no son
accesibles desde el espacio modelo y nos generan “capas” o “bloques” que no
conseguimos “purgar” o “eliminar” de un determinado archivo.
La alternativa a la configuración de solapas, esta
constituida por un sistema de varios pulsadores en la barra de estado, en la
que al pasar el ratón por encima, se presenta una colección de miniaturas que
las identifica por su contenido gráfico y permite acceder a cada una pulsando
directamente en ella. En este caso el retorno al espacio modelo inicial, fuera
de las presentaciones, tiene un pulsador específico en la barra de estado.

No hay comentarios:
Publicar un comentario