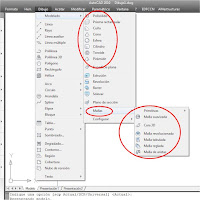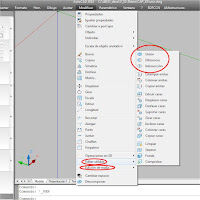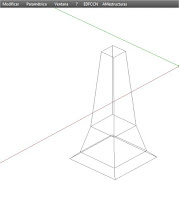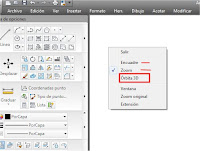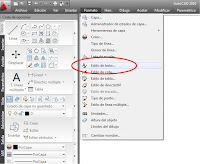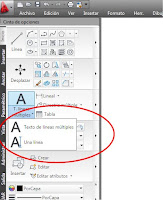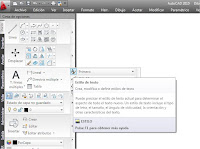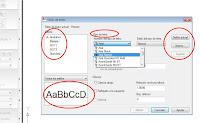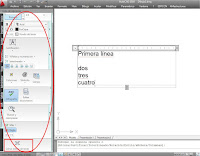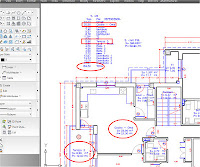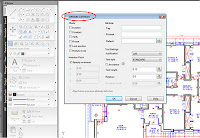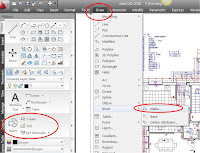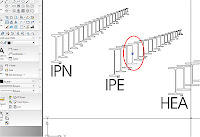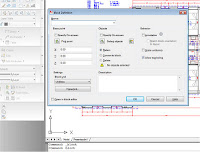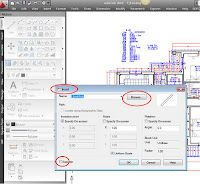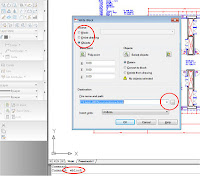Visualización 3D y Estilos visuales
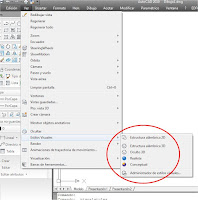 Al igual
que en el trabajo cotidiano las ordenes “zoom” y “encuadre” se manejan de
manera tan frecuente, que la practica las va haciendo intuitivas, y cuando
trabajamos en la elaboración de modelos espaciales es preciso manejar la
visualización 3D de la pantalla de una forma equivalente, desarrollando la
agilidad que nos permita mover ligeramente el modelo, para distinguir ciertas
posiciones o elementos que por su alineación momentánea respecto al punto de
vista pueden resultar confusas o ambiguas.
Al igual
que en el trabajo cotidiano las ordenes “zoom” y “encuadre” se manejan de
manera tan frecuente, que la practica las va haciendo intuitivas, y cuando
trabajamos en la elaboración de modelos espaciales es preciso manejar la
visualización 3D de la pantalla de una forma equivalente, desarrollando la
agilidad que nos permita mover ligeramente el modelo, para distinguir ciertas
posiciones o elementos que por su alineación momentánea respecto al punto de
vista pueden resultar confusas o ambiguas.
La
evolución de las distintas versiones del programa ha ido dejando un cierto
repertorio de órdenes y herramientas de visualización, bastante diverso. No
obstante por su inmediatez existen un par de opciones que permiten un uso
bastante intuitivo de la visualización 3D, que son la “orbita restringida”
y otro más completo, y bastante potente que es el “Cubo de vistas”.
En el
capitulo de la “ayuda” correspondiente al manual de usuario dedicado a “Control
de vistas de dibujo”, incluye un apartado titulado “Utilización de las
herramientas de visualización” en la que se explican con bastante detalle las
herramientas de visualización en su conjunto.
Orbita restringida
 La “orbita
restringida se encuentra junto con las demás modalidades de “orbita” en el menú de persianas
correspondiente a “Vista”, pero también y de forma más inmediata en el menú
contextual que contiene el “zoom” y “encuadre” dinámicos.
La “orbita
restringida se encuentra junto con las demás modalidades de “orbita” en el menú de persianas
correspondiente a “Vista”, pero también y de forma más inmediata en el menú
contextual que contiene el “zoom” y “encuadre” dinámicos.
Cuando
tenemos activado el “Zoom dinámico”, dispone de un par de botones de acceso [zoom y encuadre] en la barra de estado,
se encuentra cargado un menú “contextual” que se despliega con la pulsación del
botón derecho del ratón, y contiene la opción “Orbita3D”. Esta opción
corresponde a la “orbita restringida”, y cuando la seleccionamos, el cursor
gráfico de la pantalla adopta una imagen característica que se mueve libremente
por pantalla, pero que cuando sostenemos pulsado el botón principal del ratón y
lo desplazamos, hace girar todo el modelo que tenemos en pantalla, alrededor de
su propio centro, y al mismo tiempo nos va mostrando ese movimiento en tiempo
real por lo que el ajuste para buscar la posición que más nos convenga es
completamente inmediato y trivial. Cuando soltamos el botón el movimiento queda
detenido en esa posición, y podemos “salir” de la rutina a través de la opción
correspondiente en el menú contextual, que ahora se ha ampliado con algunas
opciones más, relativas a la visualización.
La rutina
del “zoom dinámico” sigue manteniendo las opciones normales de “zoom” y
“encuadre” vinculadas al movimiento de “rueda central” del ratón, aunque
estemos dentro de la “órbita restringida”, y su aplicación concurrente es un
complemento muy adecuado e inmediato, para ajustar la visualización del modelo
en 3D.
Un
complemento muy útil de la visualización 3D es la orden “PLANTA(_PLAN)” que
siempre se puede escribir directamente en la línea de ordenes, y devuelve
directamente la visualización de la pantalla a la vista ortogonal del plano XY
como visualización de referencia.
Estilos visuales
Los estilos
visuales constituyen un repertorio de opciones de visualización previamente configuradas
en el entorno del programa, a las que se accede desde el menú de persiana
“Vistas”. Entre los estilos predefinidos se encuentran: Estructura alámbrica 2D
y 3D / Líneas ocultas / Realista / Conceptual / Adm. Estilos.
 La
diferencia entre los estilos de visualización recoge las opciones de
configuración del ocultamiento de líneas, aplicación de sombreados e
iluminación y Render en los modelos 3D. Esto es así porque los procesos de
cálculo vinculados en cada caso, pueden hacer una utilización bastante intensa
del cálculo numérico, y ocasionar que las operaciones normales se vuelvan demasiado
pesadas, por lo que es conveniente adoptar estrategias, para utilizar
visualizaciones rápidas a costa de la calidad de imagen cuando se está
elaborando y modificando el modelo, y por el contrario visualizaciones
perfectamente acabadas aún a costa de los tiempos de cálculo, cuando se trata
de “presentar” los resultados finales.
La
diferencia entre los estilos de visualización recoge las opciones de
configuración del ocultamiento de líneas, aplicación de sombreados e
iluminación y Render en los modelos 3D. Esto es así porque los procesos de
cálculo vinculados en cada caso, pueden hacer una utilización bastante intensa
del cálculo numérico, y ocasionar que las operaciones normales se vuelvan demasiado
pesadas, por lo que es conveniente adoptar estrategias, para utilizar
visualizaciones rápidas a costa de la calidad de imagen cuando se está
elaborando y modificando el modelo, y por el contrario visualizaciones
perfectamente acabadas aún a costa de los tiempos de cálculo, cuando se trata
de “presentar” los resultados finales.
Dentro de
los estilos el de “estructura alámbrica 2D” es el modo básico habitual, y el 3D
solo se diferencia del anterior en la utilización de un icono de ejes
diferente, y el acceso a algunos recursos específicos como el “Cubo de Vistas”,
en las versiones anteriores a la 2012. Las demás opciones corresponden a los
distintos niveles de acabado, o bien el acceso a una paleta de herramientas
donde se puede configurar de forma personal el conjunto de parámetros,
asignando un nombre particular que permite recuperarlos posteriormente.
Cubo de Vistas
 El cubo de vistas es una herramienta
de navegación 3D, que se presenta en pantalla con un icono específico situado
en alguna de las esquinas de la pantalla. Se define como una “Interfaz
persistente” que se puede arrastrar, en la que se puede hacer clic, y permite seleccionar
distintos puntos de vista preestablecidos o bien arrastrar de forma dinámica el
punto de vista a través de él.
El cubo de vistas es una herramienta
de navegación 3D, que se presenta en pantalla con un icono específico situado
en alguna de las esquinas de la pantalla. Se define como una “Interfaz
persistente” que se puede arrastrar, en la que se puede hacer clic, y permite seleccionar
distintos puntos de vista preestablecidos o bien arrastrar de forma dinámica el
punto de vista a través de él.
El cubo de vista solo está
disponible en los estilos de visualización 3D, y ello genera que cuando se
opera con dibujos algo complejos pueda resultar algo más pesado que el uso de
la órbita restringida en el estilo base, o alámbrico 2D.
El cubo consiste en un icono que se
visualiza como un pequeño cubo, que se dispone de acuerdo con la orientación
visual de la pantalla en cada momento. El icono se presenta con un cierto grado
de transparencia, y se activa cuando pasamos el cursor sobre él. En ese momento
presenta algunas zonas activas como las caras, aristas y esquinas del cubo, que
permiten mover el punto de vista hacia esas referencias. Además de esto, el
diagrama es sensible a la pulsación sostenida del ratón en cuyo caso podemos
arrastrar el cubo de forma dinámica, para situar la dirección visual a nuestra
conveniencia.
 Además del cubo, existe una brújula o contorno circular igualmente
sensible a la pulsación sostenida que permite ajustar el giro en el plano
horizontal. Además de esto esta rodeado de algunos pequeños iconos sensibles
que permiten desplegar un menú particular, volver a la configuración inicial, o
abrir un cuadro de dialogo propio para configurar algunas variables de
comportamiento. También hay un par de arcos sensibles que realizan giros de 90º
en planta, o un menú particular de acceso a los sistemas de coordenadas
personales.
Además del cubo, existe una brújula o contorno circular igualmente
sensible a la pulsación sostenida que permite ajustar el giro en el plano
horizontal. Además de esto esta rodeado de algunos pequeños iconos sensibles
que permiten desplegar un menú particular, volver a la configuración inicial, o
abrir un cuadro de dialogo propio para configurar algunas variables de
comportamiento. También hay un par de arcos sensibles que realizan giros de 90º
en planta, o un menú particular de acceso a los sistemas de coordenadas
personales.