Salidas. Plotter, eTransmit,
exportar e importar archivos
Una vez que se ha esbozado la forma de abordar la
elaboración de un nuevo dibujo o diseño con un programa de C.A.D., así como las
diferencias más destacables respecto al trabajo
manual, aún queda pendiente la tarea de pasar ese dibujo a un papel,
soporte físico o bien darlo a conocer a otras personas o usuarios como parte
del destino final, ya sea formando parte de un proyecto o documento técnico, o
como apoyo de una charla o reunión de trabajo en la que se muestran o comentan
diseños previamente realizados.
 Esta tarea en el caso del trabajo manual esta directamente
ligada al propio proceso de elaboración del dibujo, con la salvedad de la
realización de copias múltiples en las máquinas heliográficas, desde el papel
vegetal, que en una oficina técnica puede ser una tarea laboriosa.
Esta tarea en el caso del trabajo manual esta directamente
ligada al propio proceso de elaboración del dibujo, con la salvedad de la
realización de copias múltiples en las máquinas heliográficas, desde el papel
vegetal, que en una oficina técnica puede ser una tarea laboriosa.
Al abordar el diseño desde un programa de CAD, esa tarea
queda separada de la elaboración del
dibujo, que normalmente se realiza sobre la pantalla del ordenador, y
habitualmente la denominamos “trazado” o “ploteado” por derivación del nombre
de las máquinas o dispositivos especiales (“plóter”) que se emplean para ello.
Este tipo de dispositivos hace algunos años eran muy
específicos para esta tarea, y se basaban en el uso de un conjunto de plumillas
de diferentes gruesos o colores, que iban dibujando sobre un papel los
distintos trazos que configuraban el diseño previamente elaborado en el
ordenador. Se emplean formatos superiores al A3, normalmente A1 ó A0
dependiendo de las costumbres del sector y el papel se suministraba en rollo
continuo u hojas sueltas.
 Este tipo de plotter disponía normalmente de un sistema de
rodillos que sujetaba el papel firmemente sobre un tambor, y lo movía en esa
dirección con mucha agilidad. En la dirección perpendicular se desplazaba una guía,
que con un mecanismo de selección iba cogiendo cada una de las plumillas que requería
el diseño y mediante la combinación de ambos movimientos sincronizada con precisión
entre las dos direcciones, iba construyendo el dibujo con resultados muy
llamativos para los espectadores noveles.
Este tipo de plotter disponía normalmente de un sistema de
rodillos que sujetaba el papel firmemente sobre un tambor, y lo movía en esa
dirección con mucha agilidad. En la dirección perpendicular se desplazaba una guía,
que con un mecanismo de selección iba cogiendo cada una de las plumillas que requería
el diseño y mediante la combinación de ambos movimientos sincronizada con precisión
entre las dos direcciones, iba construyendo el dibujo con resultados muy
llamativos para los espectadores noveles.
Actualmente ese sistema está obsoleto y los dispositivos
actuales, utilizan la impresión por “chorro de tinta” que es la misma que en la
mayoría de las impresoras, hablándose incluso de “impresoras de gran formato”
para referirse a estos dispositivos. El uso y configuración de los mismos
dentro del ordenador y el programa, es prácticamente igual que las impresoras
habituales.
A la hora de configurar el trazado desde el programa en
primer lugar es preciso que el plotter o impresora se encuentre conectada y
configurada dentro del Sistema Operativo. Hace algún tiempo estos aparatos
traían algunos “drivers” específicos para la comunicación directa con el
“AutoCAD”, pero la evolución más reciente ha
supuesto que habitualmente se configuren como una “impresora” más del
S.O.
 Dentro del AutoCAD cuando se va a realizar el “trazado”, se
invoca la orden específica “PLOT”, e inmediatamente aparece un “cuadro de
dialogo” relativamente amplio, en el que se configuran diferentes opciones y
requisitos del trazado que vamos a comentar a continuación. De todas formas,
además de la orden “plot”, se puede observar en el menú de persiana “File”, un
conjunto de varias órdenes relacionadas:
Dentro del AutoCAD cuando se va a realizar el “trazado”, se
invoca la orden específica “PLOT”, e inmediatamente aparece un “cuadro de
dialogo” relativamente amplio, en el que se configuran diferentes opciones y
requisitos del trazado que vamos a comentar a continuación. De todas formas,
además de la orden “plot”, se puede observar en el menú de persiana “File”, un
conjunto de varias órdenes relacionadas:
Entre ellas cabe destacar “Page Setup Manager”, que invoca otro
cuadro de dialogo que permite definir una etiqueta de presentación almacenando
un conjunto de especificaciones concretas que luego pueden ser invocadas por su
nombre. La orden “Plotter Manager” permite mediante un asistente definir un
“Plotter Virtual” con un conjunto de especificaciones de trazado por defecto, e
incluso un dispositivo diferente que se almacena con un nuevo nombre en la
lista de Plotters. “Plot Style Manager” Permite modificar o crear un archivo de
estilos de trazado, que determina el repertorio de parámetros opcionales que regula
el comportamiento (color, grosor, transparencia, pauta de trazado, etc ) de
cada uno de los 256 colores internos del AutoCAD.
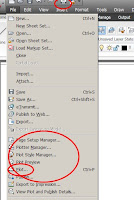 Antes de detallar las referencias del cuadro de dialogo, hay
que decir que el problema del trazado, siempre implica definir un área
rectangular con unas dimensiones determinadas en el modelo que tenemos dibujado
en AutoCAD, para trasponerlo a “otro área rectangular” que vamos a definir, a
través del plotter, sobre una hoja de papel. Es la correspondencia entre los
tamaños de esas dos áreas, medidas por la longitud de sus lados, la que define la ESCALA del trazado como una
simple regla de tres. Conviene advertir que esa relación numérica que
representa la escala puede quedar definida en ambos sentidos, en cuyo caso los
valores numéricos son inversos entre sí, lo cual suele despistar a muchos
principiantes.
Antes de detallar las referencias del cuadro de dialogo, hay
que decir que el problema del trazado, siempre implica definir un área
rectangular con unas dimensiones determinadas en el modelo que tenemos dibujado
en AutoCAD, para trasponerlo a “otro área rectangular” que vamos a definir, a
través del plotter, sobre una hoja de papel. Es la correspondencia entre los
tamaños de esas dos áreas, medidas por la longitud de sus lados, la que define la ESCALA del trazado como una
simple regla de tres. Conviene advertir que esa relación numérica que
representa la escala puede quedar definida en ambos sentidos, en cuyo caso los
valores numéricos son inversos entre sí, lo cual suele despistar a muchos
principiantes.
Por otra parte puede suceder que las áreas rectangulares no
tengan la misma, proporción (largo/ancho) y además la definición a través del
cuadro de dialogo, dispone de gran cantidad de parámetros con formas
alternativas de hacer las especificaciones, que a veces implican o condicionan
otros datos posteriores. En todo caso si se presta algo de atención y se lee
con calma, el cuadro es perfectamente claro y bien explicado.
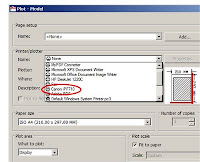 En el cuadro de dialogo del trazado, lo primero que se elige
de una lista desplegable, es la “página preconfigurada” si la tenemos definida.
También se puede definir sobre la marcha con un botón a su derecha. A
continuación se elige el dispositivo de otra lista desplegable, donde
encontraremos todas las impresoras del SO incluso en red, o también los
dispositivos virtuales. Una vez elegido el dispositivo de trazado, tenemos otra
lista para seleccionar el formato de papel oportuno, que implica la definición
indirecta del área rectangular de papel. Si no nos interesa ningún formato de
la lista, siempre se puede definir uno personal con el botón “propiedades” a la
derecha del dispositivo, o incluso en la configuración del dispositivo desde el
S.O.
En el cuadro de dialogo del trazado, lo primero que se elige
de una lista desplegable, es la “página preconfigurada” si la tenemos definida.
También se puede definir sobre la marcha con un botón a su derecha. A
continuación se elige el dispositivo de otra lista desplegable, donde
encontraremos todas las impresoras del SO incluso en red, o también los
dispositivos virtuales. Una vez elegido el dispositivo de trazado, tenemos otra
lista para seleccionar el formato de papel oportuno, que implica la definición
indirecta del área rectangular de papel. Si no nos interesa ningún formato de
la lista, siempre se puede definir uno personal con el botón “propiedades” a la
derecha del dispositivo, o incluso en la configuración del dispositivo desde el
S.O.
A continuación tenemos otra lista para definir dentro del
dibujo realizado, un “área rectangular” cuyo contenido vamos a “imprimir” en
papel. En la lista se encuentran varias formas de elegir esa área como:
“Display” Es el área que se visualiza en la pantalla en ese momento, “Extens” Es
el área mínima que cubre TODA la extensión del dibujo. “Limits” corresponde a
una configuración propia del dibujo. “View” permite acceder a un conjunto de
“vistas” que hayamos definido y almacenado previamente y “Window” Es la opción más
común, que permite señalar directamente el área sobre el dibujo.
Una vez que se ha determinado el área de trazado, a la
derecha aparecen las especificaciones de la escala. Si está activada la casilla
de “ajustar a papel”, la escala queda bloqueada ya que se acomodan entre sí las
dos áreas previamente definidas y se realiza el trazado con la proporción
resultante que naturalmente no se va a corresponder con una escala normalizada.
Si se desactiva esa marca, quedan abiertas las casillas de datos para
configurar la proporción como mejor convenga, ya sea bien por unidades en el
papel, o bien por unidades en el dibujo o incluso eligiendo una de las escalas
preseleccionadas de la lista.
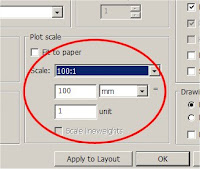 A la derecha del cuadro, que puede mostrarse u ocultarse, se
encuentran otra serie de especificaciones como calidad de trazado, el archivo
de estilos de trazado o la orientación del papel, la cual suele influir en la
correspondencia entre las dos áreas de referencia. En todo caso antes de
efectuar el trazado final es recomendable accionar el botón de “previsualizar”.
A la derecha del cuadro, que puede mostrarse u ocultarse, se
encuentran otra serie de especificaciones como calidad de trazado, el archivo
de estilos de trazado o la orientación del papel, la cual suele influir en la
correspondencia entre las dos áreas de referencia. En todo caso antes de
efectuar el trazado final es recomendable accionar el botón de “previsualizar”.
Otra utilidad vinculada con el final del trabajo, es la
orden “eTransmit”, que mediante un cuadro de dialogo permite almacenar todo el
dibujo en un archivo comprimido con extensión *.zip pero en este caso se
incluye no solo la parte grafica que normalmente se guarda en DWG, sino que
además empotra todas las librerías, referencias externas y estilos particulares
que tenemos almacenados en nuestro
sistema y no se guardan con el DWG, por lo que al enviar este a otra persona,
podría tener una configuración incompleta cuando lo abra con su propia versión
del programa.
Formatos Raster/Vector y tipos de
archivo [DWG / DXF / DGN / DWF / WMF]
Finalmente cabe decir que entre los “dispositivos virtuales”
suele haber un conjunto de impresoras ficticias, cuya función es la de generar
en un “archivo”, ciertos formatos gráficos especiales que contiene una versión
correspondiente del trazado, como por ejemplo los PDFs, o bien DWF, e incluso
archivos de formato “raster” como JPG o PNG.
 En cuanto a los formatos de archivos “raster” y “vector”, ya
se comentaron con anterioridad y sus características están perfectamente
explicadas en Wikipedia. No obstante cabe decir que las versiones recientes de
AutoCAD permiten “insertar” archivos de formato raster (TIF y PNG) dentro del
área gráfica de trabajo, con la peculiaridad de que estos se comportan como un
bloque unitario de forma rectangular, que se puede agrandar o reducir de tamaño
manteniendo sus proporciones. El contenido del archivo se visualiza en pantalla
como el resto de entidades, y aunque no se pueda editar su contenido, permite
incorporar otros dibujos disponibles en papel, mediante su “escaneado” que una
vez insertado, se amplia o reduce hasta ajustar su tamaño relativo al propio sistema
de unidades del dibujo.
En cuanto a los formatos de archivos “raster” y “vector”, ya
se comentaron con anterioridad y sus características están perfectamente
explicadas en Wikipedia. No obstante cabe decir que las versiones recientes de
AutoCAD permiten “insertar” archivos de formato raster (TIF y PNG) dentro del
área gráfica de trabajo, con la peculiaridad de que estos se comportan como un
bloque unitario de forma rectangular, que se puede agrandar o reducir de tamaño
manteniendo sus proporciones. El contenido del archivo se visualiza en pantalla
como el resto de entidades, y aunque no se pueda editar su contenido, permite
incorporar otros dibujos disponibles en papel, mediante su “escaneado” que una
vez insertado, se amplia o reduce hasta ajustar su tamaño relativo al propio sistema
de unidades del dibujo.
No hay comentarios:
Publicar un comentario