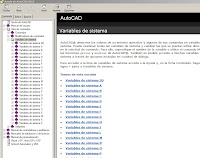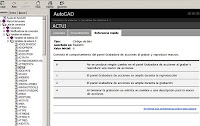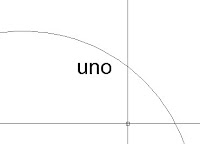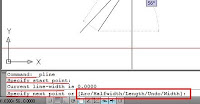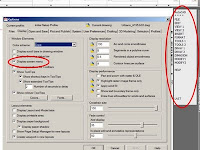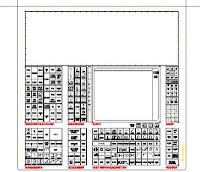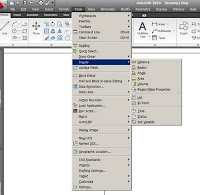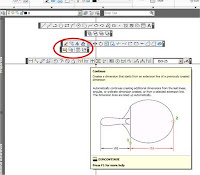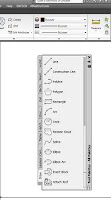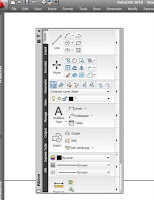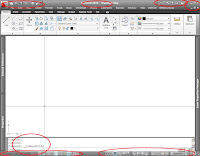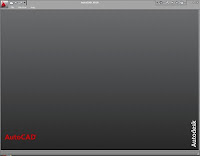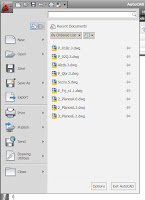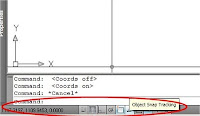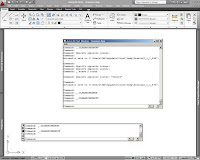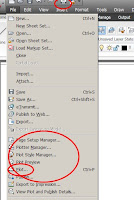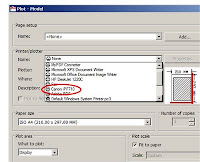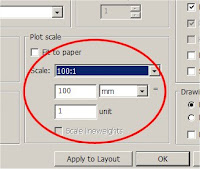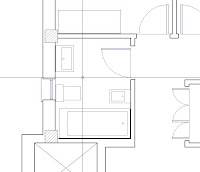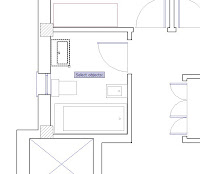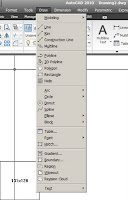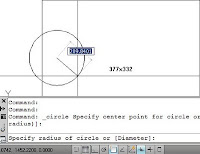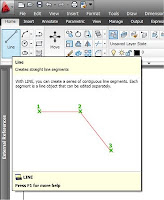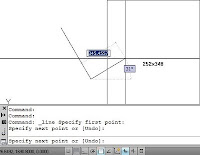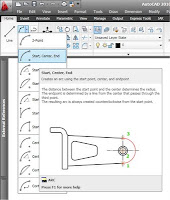En las
versiones iniciales del AutoCAD, el arranque del programa se hacia a través de
un menú de texto con menos de una decena de opciones numeradas. Desde este se
iniciaba la “interfaz gráfica”, y era frecuente configurar el ordenador con
sistemas de “doble monitor” (uno normal para texto, y otro especial, caro y
sofisticado para gráficos) y se ampliaban las “prestaciones” del equipo, con la
necesaria instalación de “coprocesadores matemáticos”, “ampliaciones de
memoria” y las convenientes “tarjetas gráficas de expansión” (ISA 8y16, EISA 16y32,
Microchanel 16 y 32, coprocesadores y memorias de gráficos .. etc).
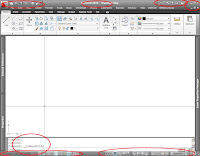 La llegada
de Windows95 y la mejora paulatina de las prestaciones gráficas en los
ordenadores habituales, acabó definitivamente con aquellas configuraciones
especializadas y específicas. En la actualidad basta “iniciar” el programa como
cualquier otro, de acuerdo con las peculiaridades del Sistema Operativo, y
aparece en pantalla la ventana correspondiente con la interfaz gráfica y las
opciones normales de uso: menús, iconos y/o botones gráficos. A partir de la
versión 2.009 se ha producido una renovación importante del “aspecto” que es la
que se adopta como referencia, aunque coexisten opciones para compatibilizar
todas las versiones existentes hacia atrás.
La llegada
de Windows95 y la mejora paulatina de las prestaciones gráficas en los
ordenadores habituales, acabó definitivamente con aquellas configuraciones
especializadas y específicas. En la actualidad basta “iniciar” el programa como
cualquier otro, de acuerdo con las peculiaridades del Sistema Operativo, y
aparece en pantalla la ventana correspondiente con la interfaz gráfica y las
opciones normales de uso: menús, iconos y/o botones gráficos. A partir de la
versión 2.009 se ha producido una renovación importante del “aspecto” que es la
que se adopta como referencia, aunque coexisten opciones para compatibilizar
todas las versiones existentes hacia atrás.
Cuando se
arranca el programa, inicialmente el aspecto de la pantalla es una ventana que
contiene en el borde superior una “Barra de Título”, y en el borde inferior una
“Barra de Estado”. Además de estas dos barras, también hay un “Área Gráfica” en
el centro, una “Ventana de Texto” en la parte inferior y un sistema de “menús
de trabajo” normalmente por los bordes de la ventana.
El área
gráfica corresponde a un archivo de trabajo en blanco que se inicia desde el
“prototipo” configurado por defecto y el sistema le asigna un nombre genérico
<”Dibujo n”>. La primera vez que se trata de guardar el archivo en disco
mediante la orden “SALVA” se invoca el cuadro de dialogo correspondiente, que
permite asignar un nombre específico y personal al archivo de trabajo, y
ubicarlo en la carpeta oportuna navegando por todo el S.O.
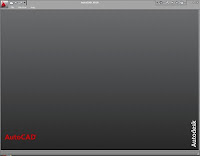 El programa
puede mantener abiertos varios archivos de trabajo simultáneamente, aunque solo
uno se mantiene activo y en primer plano. También se pueden cerrar todos los
archivos, en cuyo caso la ventana del programa solo mantiene las barras de
“Título” y “Estado”, presenta un fondo con un aspecto que recuerda la fibra de
carbono, y en la Barra
de Título, el menú de acceso rápido mantiene activas las opciones de “nuevo” y
“abrir”. También se mantienen a la derecha los botones habituales del S.O. para
extender, minimizar o cerrar cualquier ventana, y por supuesto el “LOGO” del
programa con todas sus opciones bajo él.
El programa
puede mantener abiertos varios archivos de trabajo simultáneamente, aunque solo
uno se mantiene activo y en primer plano. También se pueden cerrar todos los
archivos, en cuyo caso la ventana del programa solo mantiene las barras de
“Título” y “Estado”, presenta un fondo con un aspecto que recuerda la fibra de
carbono, y en la Barra
de Título, el menú de acceso rápido mantiene activas las opciones de “nuevo” y
“abrir”. También se mantienen a la derecha los botones habituales del S.O. para
extender, minimizar o cerrar cualquier ventana, y por supuesto el “LOGO” del
programa con todas sus opciones bajo él.
La Barra del Título
Profundizando
algo más, cabe decir que la
Barra de Título en el borde superior de la pantalla, contiene en el centro el nombre del programa y
el del archivo sobre el que estamos trabajando en cada momento. En la parte izquierda
se encuentra un “Logo” del programa que
despliega un menú donde se concentran el conjunto de tareas más
frecuentes de inicio, arranque y mantenimiento con un panel de información
explicativa o desarrollo de las opciones que facilita enormemente su uso y es
conveniente dedicar algunos minutos al examen de su contenido. Inicialmente puede
contener una “lista” con los archivos actualmente abiertos, o bien de los
últimos que se han utilizado, y un campo de búsqueda referido a las órdenes del
programa. En la parte inferior se encuentra un botón de salida, y un acceso al
cuadro de dialogo de “opciones” para acceder a
la configuración del programa.
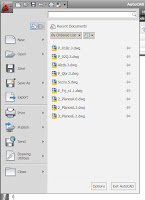 A la
derecha del icono se configura un “menú de acceso rápido” que es novedad en la
interfaz 2009 el cual incluye algunas órdenes de uso frecuente. Su
configuración es bastante inmediata ya que tiene en el extremo derecho de una
flecha desplegable, y en el panel se pueden marcar las órdenes a visualizar. En
el bloque inferior se puede seleccionar, la presencia de otros comandos,
activar u ocultar la barra de menú tradicional (tipo persiana) y opcionalmente
la posibilidad de mostrarse debajo del “ribbon” o “cinta de opciones”.
A la
derecha del icono se configura un “menú de acceso rápido” que es novedad en la
interfaz 2009 el cual incluye algunas órdenes de uso frecuente. Su
configuración es bastante inmediata ya que tiene en el extremo derecho de una
flecha desplegable, y en el panel se pueden marcar las órdenes a visualizar. En
el bloque inferior se puede seleccionar, la presencia de otros comandos,
activar u ocultar la barra de menú tradicional (tipo persiana) y opcionalmente
la posibilidad de mostrarse debajo del “ribbon” o “cinta de opciones”.
En el lado
derecho de la barra de título, aparecen
algunas opciones particulares vinculadas al sistema de Ayuda, a través de la
conexión por Internet, centro de comunicación, centro de sincronización,
favoritos, y un campo para búsquedas en distintos entornos. En el extremo se
encuentran los botones habituales del S.O. para extender minimizar o cerrar la
“ventana activa”, pero que a se duplican por debajo referidos a su vez, al
archivo de trabajo en curso.
La Barra de Estado
La Barra de Estado se encuentra en el borde
inferior de la pantalla y sirve principalmente para “mostrar” información y/o
mantener al alcance algunos controles y ordenes de uso común.
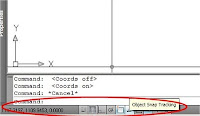 En el
extremo izquierdo se muestra un conjunto de tres números reales separados por
comas, que corresponden a las coordenadas cartesianas del cursor gráfico. A
continuación se encuentra un conjunto de “pulsadores” (Orto, Snap, Refent ..
etc) que configuran una serie de estados del programa. Cuando están “activos”
se visualizan en tono azulado y si no en gris. Al deslizar el curso sobre ellos
se iluminan suavemente y si nos detenemos se muestra una etiqueta de texto para
identificando cada uno.
En el
extremo izquierdo se muestra un conjunto de tres números reales separados por
comas, que corresponden a las coordenadas cartesianas del cursor gráfico. A
continuación se encuentra un conjunto de “pulsadores” (Orto, Snap, Refent ..
etc) que configuran una serie de estados del programa. Cuando están “activos”
se visualizan en tono azulado y si no en gris. Al deslizar el curso sobre ellos
se iluminan suavemente y si nos detenemos se muestra una etiqueta de texto para
identificando cada uno.
En la parte
derecha de la barra se encuentran otros conjuntos de pulsadores. El primero
corresponde a la gestión de EspacioMODELO y EspacioPAPEL, y las presentaciones
de salida. A continuación un par de pulsadores con acceso inmediato al “zoom”
en tiempo real y al desplazamiento de pantalla o “encuadre”. Luego hay otros
más para gestionar las “escalas de anotación”, los espacios de trabajo un
control de bloqueos, el acceso a la lista de controles de la propia barra, y
finalmente un pulsador para maximizar el área gráfica.
El Área Gráfica
El área
grafica en principio es un espacio en blanco que ocupa la zona central del
espacio disponible en la pantalla. EN el se van añadiendo los elementos gráficos
y de geometría que vamos construyendo paulatinamente y la vista se va
actualizando con arreglo a nuestras ordenes. El color de fondo es configurable
en el cuadro de “opciones” y aunque en las primeras versiones era frecuente el
“negro” en función de los primeros monitores de “tubo” y exceso de parpadeo en
resoluciones altas, se considera más recomendable el “blanco” por su mejor
similitud con el aspecto de los planos en “papel”.
Dentro del
área gráfica se encuentra inicialmente un icono de referencia con la
orientación de los ejes de coordenadas, y el cursor gráfico, constituido por
una cruz de tamaño configurable y con la
orientación de los ejes principales.
En los
bordes del área gráfica se suelen ubicar los sistemas de menú que dan acceso a
todas las órdenes y posibilidades del programa, no obstante dado que existen
varios tipos o clases, parece oportuno dedicar una próxima sesión exclusiva a
ese tema.
La ventana de Texto
La ventana
de texto y su importancia se han comentado de forma somera anteriormente. Esta
ventana normalmente se dispone como una banda en la parte inferior de la
pantalla, justo por encima de la barra de estado, tiene espacio para unas tres
o cuatro líneas de texto más otra activa en la que se puede ubicar el cursor
correspondiente y nos permite “picar” por teclado el texto oportuno. Aunque
solo aparecen normalmente tres líneas, sigue siendo accesible todo el texto
anterior, ya sea mediante los botones y barra de desplazamiento habituales en
el borde derecho, o bien con la pulsación “F2” que visualiza una “ventana”
exclusiva e independiente con las características propias del S.O. y permite
navegar por todo el texto de la sesión en curso.
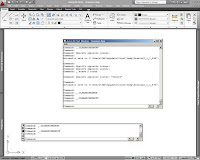 Normalmente
se recoge el “eco” de todas las ordenes, mensajes y opciones que va procesando
el programa con independencia de su origen, es decir que hayan sido escritas en
la propia ventana o pulsadas en cualquier tipo de menú, ejecutadas desde una
“macro” o rutina de programación en LISP, etc.
Normalmente
se recoge el “eco” de todas las ordenes, mensajes y opciones que va procesando
el programa con independencia de su origen, es decir que hayan sido escritas en
la propia ventana o pulsadas en cualquier tipo de menú, ejecutadas desde una
“macro” o rutina de programación en LISP, etc.
Además de
mostrar el “eco” completo del programa, nos permite escribir desde el teclado no solo las ordenes del programa
por su nombre o abreviatura y las opciones correspondientes, sino cualquier
tipo de dato numérico o geométrico, valores reales o enteros y coordenadas de
puntos que se escriben como secuencias de dos o tres números reales separados
por “comas”.
Prácticamente
la ventana de texto es como la “consola” de un sistema UNIX referenciada
exclusivamente dentro del “AutoCAD”. Ya se ha comentado la conveniencia de
prestar atención en las primeras etapas de aprendizaje ya que permite
familiarizarse más rápidamente con la sintaxis de las órdenes y sus opciones.
En las
versiones actuales del programa esta ventana puede arrastrarse sosteniendo la
pulsación del ratón sobre el borde activo y llevarla a cualquier lado de la
pantalla, o incluso mantenerla como un panel flotante con la posibilidad de
ocultar dinámicamente bajo el borde activo, o suprimirla de modo permanente
aunque un mensaje nos advierte que siempre la podemos reclamar pulsando “CTRL+9”.
Si bien en
las primeras versiones del programa, el dialogo de ordenes y mensajes con
opciones, se realizaba solo en la ventana de texto, en las ultimas versiones,
se ha incorporado una “Entrada DInamica”, que se puede activar/desactivar en
uno de los pulsadores de la barra de estado, y que estando activa presenta una
serie de “campos” ligados al cursor gráfico donde van apareciendo los mensajes,
opciones, e incluso aparecen campos numéricos, que pueden recorrerse con la pulsación
de “TAB”.
Esta
entrada dinámica constituye una alternativa completa a la ventana de texto,
aunque es conveniente estar ya familiarizado con el uso de las órdenes frecuentes
y sus opciones, ya que en otro caso el
repertorio de alternativas podría resultar algo confuso. Esta alternativa
permitiría prescindir completamente de la “Ventana de Texto”, a gusto del
usuario.