Una vez abierto el archivo, tendremos en pantalla una vista del rectángulo que corresponde al área completa del campo de juego, bandas incluidas. A continuación parece oportuno dibujar el área de juego que esta definida por un rectángulo de 40 x 20 m.
La posibilidad de trazar un rectángulo equidistante al anterior no sirve, ya que las bandas laterales y de fondo tienen distinto tamaño. Obviamente podemos dibujar otro rectángulo del mismo modo que el primero recalculando posiciones, esto es "1,2" para el primer punto y "@20,40" para el segundo, pero en esta ocasión vamos a utilizar otro tipo de órdenes".
Dado que el rectángulo está formado por una "polilínea" única, en primer lugar la vamos a "descomponer" en las líneas simples que la forman, y posteriormente haremos un par de paralelas a 1m de las bandas laterales y a 2 m de las bandas de fondo. Finalmente tendremos que hacer el perfilado de las esquinas, ya que las líneas de referencia son algo más largas.
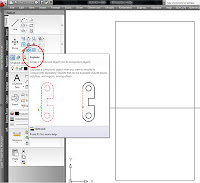 Ejecutamos por tanto en primer lugar la orden "DESCOMP(_EXPLODE)" y designamos con la mira el rectángulo inicial. Aunque siga manteniendo el mismo aspecto vemos que al pasar el cursor por encima, solo se marca el segmento lateral sobre el que pasamos.
Ejecutamos por tanto en primer lugar la orden "DESCOMP(_EXPLODE)" y designamos con la mira el rectángulo inicial. Aunque siga manteniendo el mismo aspecto vemos que al pasar el cursor por encima, solo se marca el segmento lateral sobre el que pasamos. A continuación ejecutamos la orden "DESFASE(_OFFSET)", desde el menú de modificaciones, y en respuesta al mensaje inicial, escribimos por teclado "1" e "Intro", y a continuación señalamos cada una de las dos líneas laterales, marcando un punto en el interior del rectçangulo. Luego repetimos la misma operación con los bordes cortos, pero definiendo la distancia como "2".
Ahora tenemos las líneas interiores cruzadas en las esquinas y para corregirlo podemos aplicar la orden "EMPALME(_FILLET)" o bien "chaflán" indistintamente. Al ejecutar esta orden y antes de designar el primer objeto deberíamos asegurarnos que el radio de empalme está configurado en "0", para lo cual seleccionamos primero la opción "Radio" y esto se hace bien escribiendo una "R" en la línea de ordenes, ( la letra mayúscula de la opción correspondiente ) o si tenemos activada la entrada dinámica desplegando el menú del cursor, pulsando la flecha hacia abajo y seleccionando la opción. A continuación se escribe "0" o se confirma con "Intro", si ya estaba definida esa distancia. Finalmente continuamos la rutina de la orden señalando en la pantalla las dos líneas interiores concurrentes en una esquina.
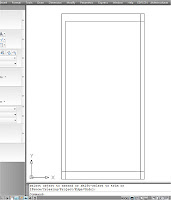 Se repite la misma operación en las otras tres esquinas, para lo cual basta recargar la misma orden con el "eco" del programa, es decir pulsando en vacío el botón derecho del ratón, o la barra espaciadora siempre que tengamos configurado oportunamente el comportamiento de este, .. ( Menú Herramientas / Opciones / solapa "preferencias" / botón de personalizar botón derecho, primera opción con 250 milisegundos ) ..
Se repite la misma operación en las otras tres esquinas, para lo cual basta recargar la misma orden con el "eco" del programa, es decir pulsando en vacío el botón derecho del ratón, o la barra espaciadora siempre que tengamos configurado oportunamente el comportamiento de este, .. ( Menú Herramientas / Opciones / solapa "preferencias" / botón de personalizar botón derecho, primera opción con 250 milisegundos ) .. Puesto que el radio de empalme ya está en "cero", no es preciso volver a preocuparse de eso, y basta con pulsar sucesivamente los pares de líneas concurrentes. A continuación colocamos la línea de medio campo, para lo que hacemos un "desfase" de "20" desde la línea de fondo.
Para construir el área debemos fijarnos en los croquis, y vemos que se trata de una línea que tiene un tramo recto de 3m. en su parte central, paralela a la línea de fondo a una distancia de 6m que se continúa desde ambos extremos con dos arcos de 90º y 6m. de radio hasta encontrarse con la línea de fondo.
Vamos a construir el dibujo partiendo de líneas paralelas a los bordes del campo, ya que la orden "desfase" permite definir las distancias con bastante comodidad. Primero hacemos una paralela a la línea de fondo a 6m. de distancia, "desfase", "6", señalamos la línea de fondo y luego un punto interior del campo. Para recortar el tramo central de 3m de esa línea tenemos diversas alternativas, como situar una circunferencia de 1,5 m de radio perfectamente centrada en su punto medio y luego "recortar" lo que sobresale, no obstante vamos a trazar paralelas a cada una de las bandas laterales a una distancia de 8,5m. y luego recortamos los extremos de la línea.
De momento vamos a dejar las líneas verticales hasta que construyamos los arcos laterales que configuran el área. Para ello vamos a dibujar un "circulo" de radio "6" con el centro situado en el encuentro entre la línea de fondo y la vertical auxiliar que hemos dejado, que a su vez nos marca el limite del tramo recto central. Para situar con cierta precisión el centro de la circunferencia podemos realizar un "zoom" para aproximarnos al encuentro, ya que el radio es conocido y podemos escribirlo por teclado. El uso más cómodo e inmediato de la orden "zoom" probablemente es la rueda central del ratón.
 Una vez dibujada la circunferencia, debemos "recortar" las partes sobrantes, para lo cual cargamos la orden "recorta", designando como conjunto de objetos implicados, la circunferencia, la línea de fondo y la línea vertical. Una vez señaladas cerramos el conjunto de designación, "Intro" y a continuación marcamos sobre las partes sobrantes de la circunferencia que una vez eliminadas dejan solo el arco que íbamos buscando. Repitiendo la operación en el otro lado del área, ya podremos "eliminar" las líneas verticales que habíamos dejado en el dibujo.
Una vez dibujada la circunferencia, debemos "recortar" las partes sobrantes, para lo cual cargamos la orden "recorta", designando como conjunto de objetos implicados, la circunferencia, la línea de fondo y la línea vertical. Una vez señaladas cerramos el conjunto de designación, "Intro" y a continuación marcamos sobre las partes sobrantes de la circunferencia que una vez eliminadas dejan solo el arco que íbamos buscando. Repitiendo la operación en el otro lado del área, ya podremos "eliminar" las líneas verticales que habíamos dejado en el dibujo.
Para dibujar el área contraria siempre podemos repetir estas operaciones, pero parece más lógico utilizar la orden "SIMETRIA(_MIRROR)" que se encuentra en los menús de modificación. Esta orden trabaja designando en primer lugar un conjunto de objetos, que en nuestro caso serán el tramo recto y los dos arcos que definen el área, y a continuación se define gráficamente el eje de simetría señalando un par de puntos en la pantalla gráfica.
En nuestro caso empleamos la línea de medio campo señalando sus extremos con ayuda de una cierta aproximación mediante el zoom dinámico, teniendo cuidado para no "interrumpir" la continuidad en la orden "SIMETRIA". Una vez definido el eje de simetría aparece un mensaje por si queremos mantener o eliminar los objetos iniciales. La respuesta posible solo es Sí o No, y se presenta por defecto escrita en el mensaje entre los símbolos "< .. y .. >" la ultima que se ha utilizado, de forma que la simple confirmación emplea esa misma, y siempre se puede cambiar escribiendo por teclado la inicial correspondiente.
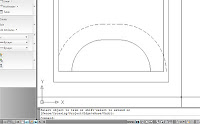 Para dibujar la línea de golpe franco, podemos ver en el croquis que tiene una configuración paralela a la delimitación del área y situada 3m. al exterior, por lo que podemos dibujarla haciendo una equidistancia a 3m sobre los dos arcos y la línea que configuran el área.
Para dibujar la línea de golpe franco, podemos ver en el croquis que tiene una configuración paralela a la delimitación del área y situada 3m. al exterior, por lo que podemos dibujarla haciendo una equidistancia a 3m sobre los dos arcos y la línea que configuran el área.
En primer lugar cargamos la orden "desfase", y a continuación escribimos "3" para fijar la distancia. Luego designamos los dos arcos y el segmento situando puntos de referencia al exterior del área, y vemos la línea que nos interesa, pero que aún es "continua" en lugar de discontinua y además sobrepasa las líneas de banda lateral. Esto último es fácil de corregir con la orden "recorta" que ya hemos utilizado, y sobre la línea discontinua podemos hacer otra consideración.
Si miramos con atención los croquis de la norma NIDE, vemos que el tamaño de los trazos y su espacio están perfectamente especificados, no obstante para el tipo de ejercicio que estamos abordando ahora, vamos a eludir ese aspecto y simplemente asignar un tipo de línea de "trazo discontinuo" de los que mantiene el programa, ajustando de forma aproximada su tamaño relativo.
 Una vez dibujada la circunferencia, debemos "recortar" las partes sobrantes, para lo cual cargamos la orden "recorta", designando como conjunto de objetos implicados, la circunferencia, la línea de fondo y la línea vertical. Una vez señaladas cerramos el conjunto de designación, "Intro" y a continuación marcamos sobre las partes sobrantes de la circunferencia que una vez eliminadas dejan solo el arco que íbamos buscando. Repitiendo la operación en el otro lado del área, ya podremos "eliminar" las líneas verticales que habíamos dejado en el dibujo.
Una vez dibujada la circunferencia, debemos "recortar" las partes sobrantes, para lo cual cargamos la orden "recorta", designando como conjunto de objetos implicados, la circunferencia, la línea de fondo y la línea vertical. Una vez señaladas cerramos el conjunto de designación, "Intro" y a continuación marcamos sobre las partes sobrantes de la circunferencia que una vez eliminadas dejan solo el arco que íbamos buscando. Repitiendo la operación en el otro lado del área, ya podremos "eliminar" las líneas verticales que habíamos dejado en el dibujo.Para dibujar el área contraria siempre podemos repetir estas operaciones, pero parece más lógico utilizar la orden "SIMETRIA(_MIRROR)" que se encuentra en los menús de modificación. Esta orden trabaja designando en primer lugar un conjunto de objetos, que en nuestro caso serán el tramo recto y los dos arcos que definen el área, y a continuación se define gráficamente el eje de simetría señalando un par de puntos en la pantalla gráfica.
En nuestro caso empleamos la línea de medio campo señalando sus extremos con ayuda de una cierta aproximación mediante el zoom dinámico, teniendo cuidado para no "interrumpir" la continuidad en la orden "SIMETRIA". Una vez definido el eje de simetría aparece un mensaje por si queremos mantener o eliminar los objetos iniciales. La respuesta posible solo es Sí o No, y se presenta por defecto escrita en el mensaje entre los símbolos "< .. y .. >" la ultima que se ha utilizado, de forma que la simple confirmación emplea esa misma, y siempre se puede cambiar escribiendo por teclado la inicial correspondiente.
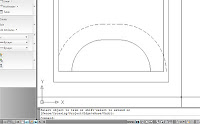 Para dibujar la línea de golpe franco, podemos ver en el croquis que tiene una configuración paralela a la delimitación del área y situada 3m. al exterior, por lo que podemos dibujarla haciendo una equidistancia a 3m sobre los dos arcos y la línea que configuran el área.
Para dibujar la línea de golpe franco, podemos ver en el croquis que tiene una configuración paralela a la delimitación del área y situada 3m. al exterior, por lo que podemos dibujarla haciendo una equidistancia a 3m sobre los dos arcos y la línea que configuran el área.En primer lugar cargamos la orden "desfase", y a continuación escribimos "3" para fijar la distancia. Luego designamos los dos arcos y el segmento situando puntos de referencia al exterior del área, y vemos la línea que nos interesa, pero que aún es "continua" en lugar de discontinua y además sobrepasa las líneas de banda lateral. Esto último es fácil de corregir con la orden "recorta" que ya hemos utilizado, y sobre la línea discontinua podemos hacer otra consideración.
Si miramos con atención los croquis de la norma NIDE, vemos que el tamaño de los trazos y su espacio están perfectamente especificados, no obstante para el tipo de ejercicio que estamos abordando ahora, vamos a eludir ese aspecto y simplemente asignar un tipo de línea de "trazo discontinuo" de los que mantiene el programa, ajustando de forma aproximada su tamaño relativo.
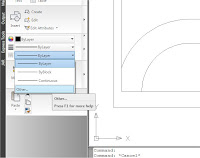 Para esto en primer lugar desplegamos la lista de "tipos de línea" en el menú del grupo de "propiedades". Normalmente y por defecto solo estarán presentes los tipos "continuo" y "por_capa" aunque también tenemos la opción "otros". Pulsando esta, se despliega un cuadro de diálogo que nos muestra la lista de los tipos de línea cargados sobre el archivo de dibujo actual, pero también dispone de un botón "Load" en la parte superior derecha. Pulsando ese botón, abrimos otro cuadro, que ahora nos muestra en la parte superior el nombre de un archivo con la extensión "lin", y una relación de etiquetas y muestras que contiene, de forma que al desplazarnos por la lista "marcamos" aquellas que nos interesa incorporar a nuestro archivo de trabajo. En nuestro caso buscamos el tipo denominado "trazos" o "hidden" y lo incorporamos pulsando "ok".
Para esto en primer lugar desplegamos la lista de "tipos de línea" en el menú del grupo de "propiedades". Normalmente y por defecto solo estarán presentes los tipos "continuo" y "por_capa" aunque también tenemos la opción "otros". Pulsando esta, se despliega un cuadro de diálogo que nos muestra la lista de los tipos de línea cargados sobre el archivo de dibujo actual, pero también dispone de un botón "Load" en la parte superior derecha. Pulsando ese botón, abrimos otro cuadro, que ahora nos muestra en la parte superior el nombre de un archivo con la extensión "lin", y una relación de etiquetas y muestras que contiene, de forma que al desplazarnos por la lista "marcamos" aquellas que nos interesa incorporar a nuestro archivo de trabajo. En nuestro caso buscamos el tipo denominado "trazos" o "hidden" y lo incorporamos pulsando "ok".Si en el cuadro anterior hubiéramos pulsado el botón "File", nos habría desplegado un cuadro de dialogo para localizar archivos con la extensión "lin" por todo nuestro S.O. siendo "acad.lin" y "acadiso.lin" los que se suministran con el programa aunque cada usuario puede personalizar sus propios archivos o modificar estos con un editor ASCII puro.
Una vez que tenemos incorporado en nuestro archivo el tipo de línea adecuado, este debe aparecer en la lista desplegable del menú de propiedades, y ya solo queda asignarlo a los dos arcos y la línea de golpe franco. Para esto primero seleccionamos las entidades, y a continuación seleccionamos el nuevo tipo de línea en la lista desplegable del menú, o bien desplegando el cuadro de "propiedades de los objetos.
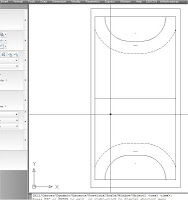 Puede ocurrir que el aspecto del trazo discontinuo sea grande, pequeño o ni siquiera se vea la pauta, dependiendo del valor de una variable interna llamada "LTSCALE" la cual contiene un valor numérico, por el que se multiplican los tamaños relativos de los trazos y espacios definidos en "acad.lin" para ajustarlos al sistema de unidades de dibujo que empleamos en nuestro archivo de trabajo.
Puede ocurrir que el aspecto del trazo discontinuo sea grande, pequeño o ni siquiera se vea la pauta, dependiendo del valor de una variable interna llamada "LTSCALE" la cual contiene un valor numérico, por el que se multiplican los tamaños relativos de los trazos y espacios definidos en "acad.lin" para ajustarlos al sistema de unidades de dibujo que empleamos en nuestro archivo de trabajo.Lo normal es que tenga el valor "1", y el aspecto sea similar a la imagen adjunta, pero es muy fácil modificarlo simplemente escribiendo en la línea de órdenes el nombre literal de la variable, y a continuación un valor numérico diferente. Es recomendable ir aproximándose con valores "doble" o "mitad" para ir ajustando el aspecto deseado que se actualiza de inmediato.
Finalmente ya solo queda repetir por simetría esta línea al otro lado de la cancha, y poner las líneas de 7m, y de portero, que con lo que hemos visto ya resulta elemental y se deja a la iniciativa de cada uno.
Consideraciones:
Como consideraciones finales sobre esta práctica, cabe decir que si bien el dibujo resultante puede ser adecuado para su incorporación en una ordenanción de conjunto, sería claramente insuficiente como referencia de construcción para cualquier operario que tenga que realizar el marcaje de una pista, ya que las normas NIDE nos especifican el grosor de la línea, algunos sobreanchos en la zona de portería, o el espaciado de huecos en las líneas discontinuas.
Por otra parte aún no hemos examinado todos los recursos del AutoCAD, por lo que vamos a dar por concluida la practica en este punto, con la intención de volver sobre ella en alguna otra ocasión ampliando su grado de detalle.
No hay comentarios:
Publicar un comentario