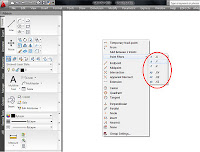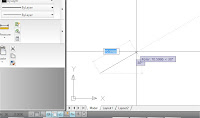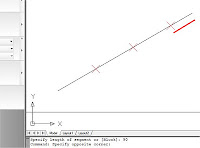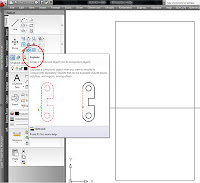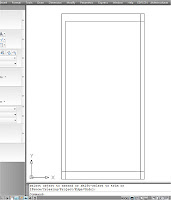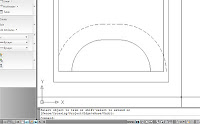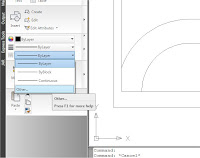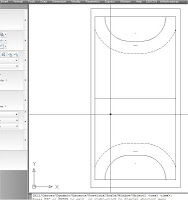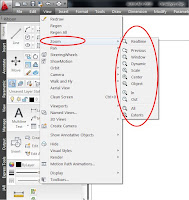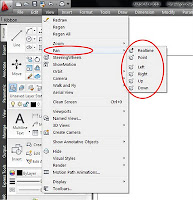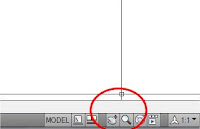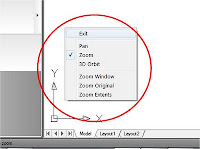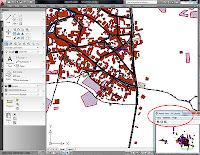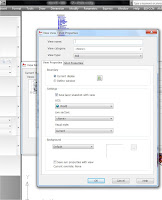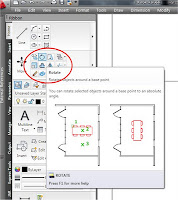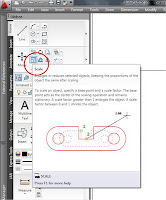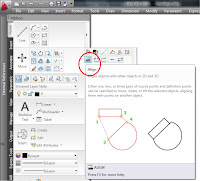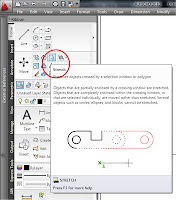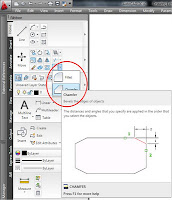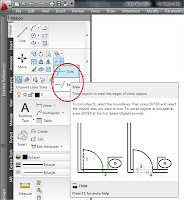De acuerdo con el
guión, procede comenzar un nuevo tema dedicado a "dibujar con precisión”.
Hasta ahora hemos visto un repertorio de órdenes de dibujo y también diversas
formas de designar puntos, ya sea señalando en la pantalla de dibujo o
escribiendo desde el teclado los valores numéricos de coordenadas o distancias.
Obviamente esta forma permite definir datos con toda precisión pero no resulta
un sistema práctico desde el punto de vista del trabajo cotidiano.
Con el fin de
agilizar la designación precisa de posiciones a través de la pantalla y del
dispositivo señalador que normalmente es el ratón, aunque no conviene olvidar
la “tableta”, que puede resultar un mecanismo más cómodo, el programa contempla
una serie de sistemas y mecanismos que se describen a continuación. Entre ellos
cabe mencionar los sistemas de rejillas, retículos y el modo “orto”. También las
“referencias a entidades”, los “filtros” en la designación de puntos y el
“rastreo”.
El modo “orto”,
supone condicionar el comportamiento del cursor gráfico de forma que solo se le
permite el desplazamiento, separadamente por cada una de las dos direcciones
“ortogonales” del sistema de coordenadas. Ese comportamiento se controla
mediante un interruptor fácilmente accesible en la barra inferior de la
pantalla.
Los sistemas de
rejillas y retículos, suponen definir en el área gráfica, unas marcas sutiles
pero visibles, con espaciados uniformes y configurables al estilo de un papel
pautado. Además de las marcas visibles, se puede configurar un comportamiento
restringido del cursor de forma que solo permita designar o señalar posiciones
discontinuas, dentro de un retículo configurable.
El sistema de
“Referencias a Entidades” permite un control tanto en la configuración como en el
comportamiento del cursor gráfico, de forma que cuando se va a designar cualquier
punto, se genere un campo de “atracción por proximidad” sobre algunas partes
singulares de las entidades y objetos, de forma que el punto que se captura al
señalar con el ratón, es precisamente el “punto singular” del objeto sobre el
que se estaba apuntando de forma “aproximada”, como por ejemplo en el “centro” de
la circunferencia, en el punto “final” o “medio” de un segmento, en la “tangencia” de
un arco, o exactamente en la “intersección” entre dos segmentos.
El
sistema de filtros y/o rastreo, supone “separar” o “diferir” la captura de las distintas
coordenadas de un determinado punto, de forma que se puedan ir designando de
forma separada, auxiliar y sucesiva sobre otros elementos ya presentes en el
dibujo. El programa retiene esos valores en memoria hasta que se completan
todas las coordenadas y se hace efectiva la ubicación exacta del punto buscado.
 Este
tipo de modos requiere un conocimiento previo y exacto de su comportamiento por
parte del usuario y también una ejecución especialmente cuidadosa, ya que son sistemas
poco “intuitivos” y muy sensibles al orden y la secuencia de pulsaciones y en
consecuencia a pequeños errores de designación.
Este
tipo de modos requiere un conocimiento previo y exacto de su comportamiento por
parte del usuario y también una ejecución especialmente cuidadosa, ya que son sistemas
poco “intuitivos” y muy sensibles al orden y la secuencia de pulsaciones y en
consecuencia a pequeños errores de designación.
Rejillas Retículos y Orto.
La orden “ORTO(_ORTHO)” no se encuentra presente en
el sistema de menús habituales, pero está disponible cuando se escribe
directamente en la línea de órdenes, y también dispone de un botón específico
en la “barra de estado”. Tiene el funcionamiento de un interruptor, y cuando se
encuentra activado el desplazamiento del cursor en la designación de puntos
sucesivos de una misma entidad, queda bloqueado de forma que solo puede
desplazarse alternativamente según las direcciones de los ejes X e Y. También
tiene asociada como la pulsación directa por teclado de “F8”
La orden “REJILLA(_GRID)” tampoco se encuentra en la
cinta de opciones o los menús de persiana, dispone de interruptor en la barra
de estado, y también está disponible en la línea de órdenes. En este caso las
opciones disponibles o submenú de la orden tienen otras alternativas
disponibles explicadas en la ayuda, como controlar su aspecto, especificar la
separación en unidades de dibujo que puede ser diferente en las dos direcciones,
o bien activar a su vez desde aquí, la orden “FORZCURSOR(_SNAP) que genera una
vinculación de forma que el cursor gráfico solo se puede desplazar o designar
las posiciones discontinuas configuradas en la “rejilla”. También tiene
asignada una tecla directa “F7”
 La orden “FORZCURSOR(_SNAP)” es similar en su
comportamiento, también dispone de un interruptor en la barra de estado, la
asignación de la tecla rápida “F9”, y algunas opciones de submenú explicadas en
la ayuda, que permiten configurar diferentes espaciados en las dos direcciones,
o incluso una aspecto diferenciado en las direcciones de los ejes para
facilitar el trazado de representaciones
isométricas. ( Se proyecta el espacio, con una representación de los
tres ejes X, Y, Z formando ángulos de 120º en el plano de dibujo, y el mismo
coeficiente reductor de distancias para los tres.)
La orden “FORZCURSOR(_SNAP)” es similar en su
comportamiento, también dispone de un interruptor en la barra de estado, la
asignación de la tecla rápida “F9”, y algunas opciones de submenú explicadas en
la ayuda, que permiten configurar diferentes espaciados en las dos direcciones,
o incluso una aspecto diferenciado en las direcciones de los ejes para
facilitar el trazado de representaciones
isométricas. ( Se proyecta el espacio, con una representación de los
tres ejes X, Y, Z formando ángulos de 120º en el plano de dibujo, y el mismo
coeficiente reductor de distancias para los tres.)
Referencias geométricas. (Refent)
La herramienta de “referencia a entidades” es
probablemente la más potente en el uso cotidiano. Es de uso prácticamente
continuo y es conveniente comprender perfectamente su funcionamiento y automatizarlo
todo lo posible. En las primeras etapas es importante practicar de forma
sistemática hasta que hayamos interiorizado sus mecanismos.
La orden “REFENT(_OSNAP)” se encuentra disponible en
el menú “Herramientas / Parámetros de dibujo”, y también desde la última opción
de un menú especial de acceso inmediato programado con la pulsación combinada de
la tecla de mayúscula “Shift” junto con el “botón derecho” del ratón. Esta
acción detiene momentáneamente cualquier rutina en curso, y despliega un menú
particular sobre la posición del cursor gráfico en ese momento. La gestión de
esta herramienta también tiene asociado un “interruptor” de modo de
funcionamiento en la barra de estado.
La idea general de funcionamiento ya se ha comentado
en los primeros párrafos, no obstante para concretar algo más cabe decir que el
funcionamiento general se basa en primer lugar en la definición de un
repertorio de referencias singulares, como por ejemplo el “punto final” o el
“centro”, que de una u otra forma son comunes a muchas de las entidades y
objetos que forman parte del dibujo, aunque no estén presentes en todos.
El mecanismo concreto de funcionamiento consiste en
que cuando vamos a “señalar” o “marcar” un punto en la pantalla gráfica, y
tenemos activada alguna de esas “referencias”, al pasar con el cursor gráfico
“cerca” de cada objeto del dibujo, se “enciende” o ilumina un “símbolo”
específico, que nos advierte tanto del tipo de referencia como de su activación,
y cuando marcamos la pulsación correspondiente, se “capturan con exactitud” las
coordenadas del punto activado, aunque NO hayamos marcado exactamente sobre el
punto en cuestión.
La gestión del sistema se basa en que ese repertorio,
puede estar activado o desactivado por separado para cada uno de sus elementos,
y por otra parte se puede activar de modo fijo o “permanente” para que actúe
siempre que vayamos a “señalar” un punto en la pantalla gráfica, o bien de modo
“temporal” de forma que actúe “solo” en la designación del próximo punto a
señalar.
Todo esto se realiza en primer lugar marcando en el
cuadro de diálogo correspondiente a la orden “refent”, las casillas de aquellas
referencias que queramos tener actuando de modo simultáneo y permanente. En segundo
lugar, el interruptor de la barra de estado debe estar activado para que las
referencias actúen. Cuando se apaga el interruptor quedan todas desactivadas,
pero al volver a encender se reactiva solo el repertorio configurado.
Opcionalmente si queremos que “actúe” una referencia
concreta pero solo en la designación de un determinado punto, se opera dentro
de la rutina de cualquier orden, que será la que nos solicita el punto, con la
pulsación combinada [Shift + BotonDerecho] con lo que se despliega de inmediato
el menú de cursor y en este, seleccionamos la opción deseada. En la siguiente
designación de punto actúa esa opción sola, desactivando momentáneamente todas
las que estuvieran configuradas en el modo permanente.
> Punto FINAL (_ENDpoint): Obliga
la captura de las coordenadas del
punto final más próximo a la pulsación en un arco, segmento de línea, o polilínea,
spline, o bien al vértice más cercano de un trazo, sólido o cara 3D.
> Punto MEDIO (_MIDpoint): Se
sitúa el símbolo, y se capturan las coordenadas exactas del punto medio de
cualquier arco, segmento de línea, sólido o región.
> CENTRO (_CENter): Sitúa
el símbolo y captura las coordenadas del centro de la circunferencia o arco que
estamos apuntando.
> PUNTO (_NODe): Sitúa el símbolo y captura coordenadas
de la “entidad” de punto que se encuentra al alcance de la mira.
> CUADRANTE (_QUAdrant): Sitúa el símbolo y captura coordenadas
correspondientes a la intersección del arco o circunferencia con las
direcciones de los ejes que pasan por su centro.
> INTERSECCION (_INTersection): Sitúa el símbolo y captura coordenadas
del punto de intersección entre arcos líneas y/o polilíneas.
> INTRSCN APARENTE (_APParent Intersection): Este caso se diferencia del anterior porque opera cuando las entidades se cruzan en el espacio, y no tienen ningún punto común en 3D, aunque aparentemente en la imagen de pantalla se crucen. El punto capturado es la proyección en el plano XY de trabajo, de la intersección aparente según la visualización actual.
> EXTENSION (_EXTension): En este caso se prolonga y proyecta una línea o arco temporal que permite la captura del punto sobre otros objetos.
> INSERCION (_INSertion): Sitúa el símbolo y captura coordenadas
del punto de inserción de un "bloque", o "rótulo de texto"
> PERPENDICULAR (_PERpendicular): En este caso se marca el punto correspondiente a una proyección perpendicular respecto a otra línea o arco existente.
> TANGENTE (_TANgent): Sitúa el símbolo y captura coordenadas
correspondientes al punto de tangencia con un arco o círculo.
> CERCANO (_NEArest): Sitúa el símbolo y captura coordenadas
correspondientes a cualquier punto, pero que necesariamente hace contacto sobre la entidad existente.
> PARALELO (_PARallel): Limita un segmento de línea que sea paralelo a otro objeto lineal.
> NINGUNO (_NONe): Este caso sirve para que dejar momentáneamente desactivada cualquier otra referencia que pudiera estar previamente activada.