En la entrada anterior se describe la forma de
modificar o personalizar la “interfaz” de AutoCAD. Aunque comentado todo ello
en abstracto, todo el mundo reconoce el interés de ese tipo de modificaciones,
dado que siempre resultan complejas y generan una cierta inseguridad en
cualquiera que no disponga de una cierta soltura de manejo, también existe una
tendencia natural a considerar este tipo de aspectos como algo “lejano”, que
solo es útil para “especialistas” que se dedican profesionalmente a esos
desarrollos.
Con el fin de romper en la medida de lo posible, esa
suposición inicial, voy a tratar de desarrollar un ejemplo práctico, construyendo
una pequeña personalización sobre AutoCAD que pueda resultar útil a modo de
ejemplo.
Voy a centrarme en la elaboración de un pequeño “menú
desplegable” para insertar de forma rápida, un repertorio de “aparatos
sanitarios”, ya que esta es una tarea relativamente común en la elaboración de
una planta de arquitectura, y aunque tampoco resuelva grandes problemas, si
puede servir de muestra sobre una forma de abordar “la personalización” para acceder a un repertorio de bloques
que se insertan con frecuencia en diferentes archivos de dibujo.
Los
bloques.
 En primer lugar es preciso recopilar el conjunto de
bloques que queremos agrupar en el nuevo menú. Este puede ser más o menos
amplio, pero es conveniente agruparlo en alguna carpeta del disco, donde se
puedan localizar con facilidad, y que probablemente con el tiempo vayamos
modificando y/o adaptando a nuestro gusto particular. En primer lugar el
repertorio va a ser bastante escueto para no extender el ejemplo, y se compone
de un lavabo, bidet, inodoro, una ducha y una bañera, que una vez
seleccionados, dibujados o elaborados, debemos colocar como dibujos
independientes en una carpeta de nuestro disco, por ejemplo “[BLQS]”.
En primer lugar es preciso recopilar el conjunto de
bloques que queremos agrupar en el nuevo menú. Este puede ser más o menos
amplio, pero es conveniente agruparlo en alguna carpeta del disco, donde se
puedan localizar con facilidad, y que probablemente con el tiempo vayamos
modificando y/o adaptando a nuestro gusto particular. En primer lugar el
repertorio va a ser bastante escueto para no extender el ejemplo, y se compone
de un lavabo, bidet, inodoro, una ducha y una bañera, que una vez
seleccionados, dibujados o elaborados, debemos colocar como dibujos
independientes en una carpeta de nuestro disco, por ejemplo “[BLQS]”.
El nombre de los bloques es indiferente, ya que cada
vez que vayamos a insertar un determinado bloque, el nombre del archivo estará
escrito dentro de la “macro” o comando que automatiza esa tarea, y nosotros
solo debemos “recordar” la ubicación del menú y nombre de etiqueta que hemos
colocado en él, pudiendo incluso asociarle una pequeña imagen o gráfico a modo
de “icono” con un tamaño de 32x32 pixel. Lo que si es importante es que el
“path” o trayectoria de la carpeta donde están los bloques, se encuentre dentro
la “Ruta de búsqueda de archivos de
soporte” que si no estaba incluida se puede añadir con facilidad en cuadro “opciones”, solapa “archivos”.
El nuevo
Menú.
Una vez que tenemos recopilados nuestros bloques en
la carpeta, sin olvidar ajustar el “punto base” de cada uno, sobre un punto
singular que después resulta fácil de situar en el archivo de trabajo, cuando
vayamos a insertar cada bloque. Para desarrollar el ejemplo vamos a situar un
nuevo menú desplegable que llamaremos “Aparatos Snt.”, y a su vez cuando se
despliegue va a contener, los bloques mencionados con arreglo al siguiente
esquema:
Aparatos
Sntrs.
Lavabo
Bidet
Inodoro
Ducha
Bañera
Si recordamos el funcionamiento del cuadro de
personalización, los pasos a seguir, son en primer lugar definir un nuevo comando
para poder insertar cada uno de los bloques. Después de haber definido los
cinco comandos, debemos crear o definir el nuevo menú desplegable, dentro del
cual vamos a colocar los comandos. Una vez hecho esto debemos guardar el nuevo
menú como un archivo “CUIx” independiente, para poder modificar o ampliar en el
futuro y finalmente tenemos que trasladar o insertar el menú que hemos creado
dentro del general que utilizamos en nuestro espacio de trabajo.
Los nuevos
comandos.
En este punto hay que advertir que posiblemente este sea
el paso más crítico o delicado, ya que en la definición de un nuevo comando, es
preciso ser muy cuidadoso con todos los caracteres que se escriben, ya que cada
espacio en blanco se interpreta dentro del programa como una pulsación de la
barra espaciadora o la tecla “intro”. Por otra parte es preciso identificar
perfectamente todas y cada una de las respuestas opcionales que tiene el
comando invocado, porque cualquier desajuste siempre genera respuestas
imprevistas.
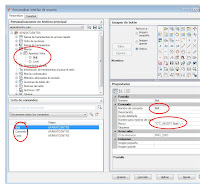 La definición de cualquier nuevo comando no es más
que una cadena de texto, que se anotará de forma literal en el campo
correspondiente, comenzando con el nombre de la “orden” que se quiere invocar,
a continuación el espacio en blanco que inicia su ejecución, e inmediatamente
las respuestas o textos que requiera cada una de las opciones de esa orden
concreta.
La definición de cualquier nuevo comando no es más
que una cadena de texto, que se anotará de forma literal en el campo
correspondiente, comenzando con el nombre de la “orden” que se quiere invocar,
a continuación el espacio en blanco que inicia su ejecución, e inmediatamente
las respuestas o textos que requiera cada una de las opciones de esa orden
concreta.
Hay que tener en cuenta que tanto el espacio en
blanco como el carácter “;” son equivalentes a una pulsación de la tecla
“intro” o a la barra espaciadora. El carácter “\”, genera una parada en la
secuencia, que permite un respuesta del usuario ya sea señalando un punto de la
pantalla, o bien escribiendo por teclado algún texto o dato que se cierra con una
pulsación del “Intro”. Los datos fijos se pueden escribir dentro de la
secuencia de pulsaciones de forma literal, aunque sin olvidar el comportamiento
del espacio en blanco o encerrando la cadena entre comillas.
Hay que pensar que un solo espacio en blanco de más,
al principio o al final de la secuencia, va a generar un “eco”, que trata de
repetir la última orden ejecutada por el sistema, lanzando el mensaje
correspondiente, y si las respuestas anotadas no se encuentran sincronizadas,
el resultado final que se genera va a ser un “error”. Con el fin de probar y ensayar la nueva secuencia,
es conveniente tratar de probarla mediante la línea de órdenes, contando y
verificando las pulsaciones de una en una.
En el caso de nuestro ejemplo el nuevo comando que
nos interesa se compone de una llamada a la orden “_INSERT”, y a continuación
se añade el nombre del bloque que queremos insertar en el dibujo. Luego debemos
programar una detención del comando para poder señalar en pantalla, el nuevo
punto donde se situará exactamente el bloque que hayamos elegido. Una vez
situado el punto de inserción, hay que tener en cuenta que la ejecución “paso a
paso” del comando requiere otras tres respuestas, que son a su vez los factores
de escala en las direcciones X e Y y el ángulo de giro para el nuevo bloque
insertado.
 En el caso que nos ocupa evidentemente los factores
de escala en las direcciones X e Y deben ser “1”, por lo que en el comando
será oportuno confirmar la opción por defecto o pulsar “Intro”, es decir
escribir un “;”, sin embargo en el momento de fijar el ángulo de giro resulta
oportuno devolver el control al usuario, para que el ángulo con que se inserta
el bloque pueda fijarse gráficamente, es decir que debemos escribir en su lugar
un “\”. Esta entrada debería terminar la ejecución de la nueva orden por lo que
le línea de texto debería tener el siguiente aspecto:
En el caso que nos ocupa evidentemente los factores
de escala en las direcciones X e Y deben ser “1”, por lo que en el comando
será oportuno confirmar la opción por defecto o pulsar “Intro”, es decir
escribir un “;”, sin embargo en el momento de fijar el ángulo de giro resulta
oportuno devolver el control al usuario, para que el ángulo con que se inserta
el bloque pueda fijarse gráficamente, es decir que debemos escribir en su lugar
un “\”. Esta entrada debería terminar la ejecución de la nueva orden por lo que
le línea de texto debería tener el siguiente aspecto:
_INSERT <bloque> \;;\
El hecho de escribir el nombre de la orden en ingles
precedida del subrayado de mayúsculas, se hace porque con esta notación, la
orden funciona dentro de AutoCAD con independencia del idioma al que se haya
traducido el programa, sin embargo si escribimos la versión “traducida”,
solamente funcionara en aquellas versiones traducidas al idioma en cuestión.
Además de forzar la versión en ingles, del comando de
base, es conveniente escribir al comienzo de la línea, dos veces la pulsación
[Ctrl+C] con el fin de “romper” o anular cualquier posible orden transparente
que pudiera estar en curso de ejecución en ese momento, lo que produciría un
“error”. La forma de escribir por teclado esa pulsación es “^C”, con lo que el
texto que debemos escribir en la macro quedaría:
^C^C_INSERT
<bloque> \;;\
Ensamblar
el conjunto.
Una vez que está clara, la estructura del nuevo menú
y como escribir cada comando, ya solo queda ensamblar el conjunto en un nuevo
archivo personalizado.
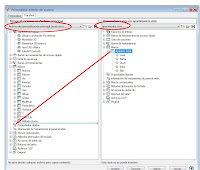 Para ello abrimos el cuadro de la interfaz de
personalización, nos situamos en la solapa “Transferir”, y desde el panel
derecho, accionando la opción “nuevo” podemos crear un nuevo archivo con la
extensión “*.CUIx” que situamos a nuestra conveniencia dentro de las carpetas
del disco.
Para ello abrimos el cuadro de la interfaz de
personalización, nos situamos en la solapa “Transferir”, y desde el panel
derecho, accionando la opción “nuevo” podemos crear un nuevo archivo con la
extensión “*.CUIx” que situamos a nuestra conveniencia dentro de las carpetas
del disco.
Posteriormente pasamos a la solapa “Personalizar”, y
desde la cabecera abrimos el nuevo archivo y en la lista desplegable lo seleccionamos,
con el fin de mantener los nuevos comandos y sus ajustes o modificaciones
asilados del resto de los archivos de personalización.
Una vez situados sobre el nuevo archivo, abrimos el
“nodo” de menús, y en él con ayuda del botón derecho dede el menú contextual,
“creamos” el nuevo menú que vamos a llamar “Aparatos
Sntrs.”.
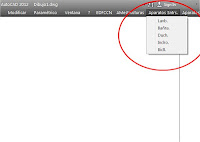 A continuación pasamos al modulo inferior del cuadro
que corresponde a la “Lista de Comandos” y que inicialmente debe encontrarse
vacío porque aún no hemos definido ninguno. A la derecha en la barra de
cabecera hay un botón que sirve para “crear un comando”, que una vez pulsado,
nos presenta un nuevo aspecto del panel derecho, donde podremos editar o
definir el nuevo comando y sus propiedades, incluido su nombre, la macro
asociada y otros campos de ayuda.
A continuación pasamos al modulo inferior del cuadro
que corresponde a la “Lista de Comandos” y que inicialmente debe encontrarse
vacío porque aún no hemos definido ninguno. A la derecha en la barra de
cabecera hay un botón que sirve para “crear un comando”, que una vez pulsado,
nos presenta un nuevo aspecto del panel derecho, donde podremos editar o
definir el nuevo comando y sus propiedades, incluido su nombre, la macro
asociada y otros campos de ayuda.
A continuación vamos configurando cada nuevo comando,
(Lavb. Duch. .. etc.) y en el campo de la macro escribimos el texto
correspondiente actualizando debidamente el nombre del bloque que vamos a
insertar. Finalmente cuando tenemos en el panel izquierdo toda la lista de los
nuevos comandos ya solo queda subirlos al menú que habíamos creado y que se
encuentra en el árbol general del panel izquierdo.
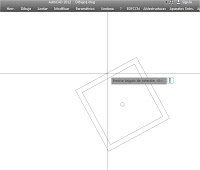 Cuando hemos acabado, solo queda salvar el nuevo
archivo, y a continuación volvemos a pasar a la solapa “transferir”. Entonces seleccionamos en el panel izquierdo el
archivo de personalización principal,
y en el panel derecho el nuevo archivo
que hemos creado, y solo nos queda trasladar con la pulsación sostenida, el
nuevo nodo de menú desde el panel derecho a la ubicación que resulte oportuna del
conjunto completo que tenemos en el panel izquierdo.
Cuando hemos acabado, solo queda salvar el nuevo
archivo, y a continuación volvemos a pasar a la solapa “transferir”. Entonces seleccionamos en el panel izquierdo el
archivo de personalización principal,
y en el panel derecho el nuevo archivo
que hemos creado, y solo nos queda trasladar con la pulsación sostenida, el
nuevo nodo de menú desde el panel derecho a la ubicación que resulte oportuna del
conjunto completo que tenemos en el panel izquierdo.
Finalmente accionando el botón “Aplicar” de la parte
inferior, el sistema actualiza todo los archivos y presentará en nuestro
espacio de trabajo el nuevo menú, y a partir de ese momento deben encontrarse
disponibles los nuevos comandos.
No hay comentarios:
Publicar un comentario